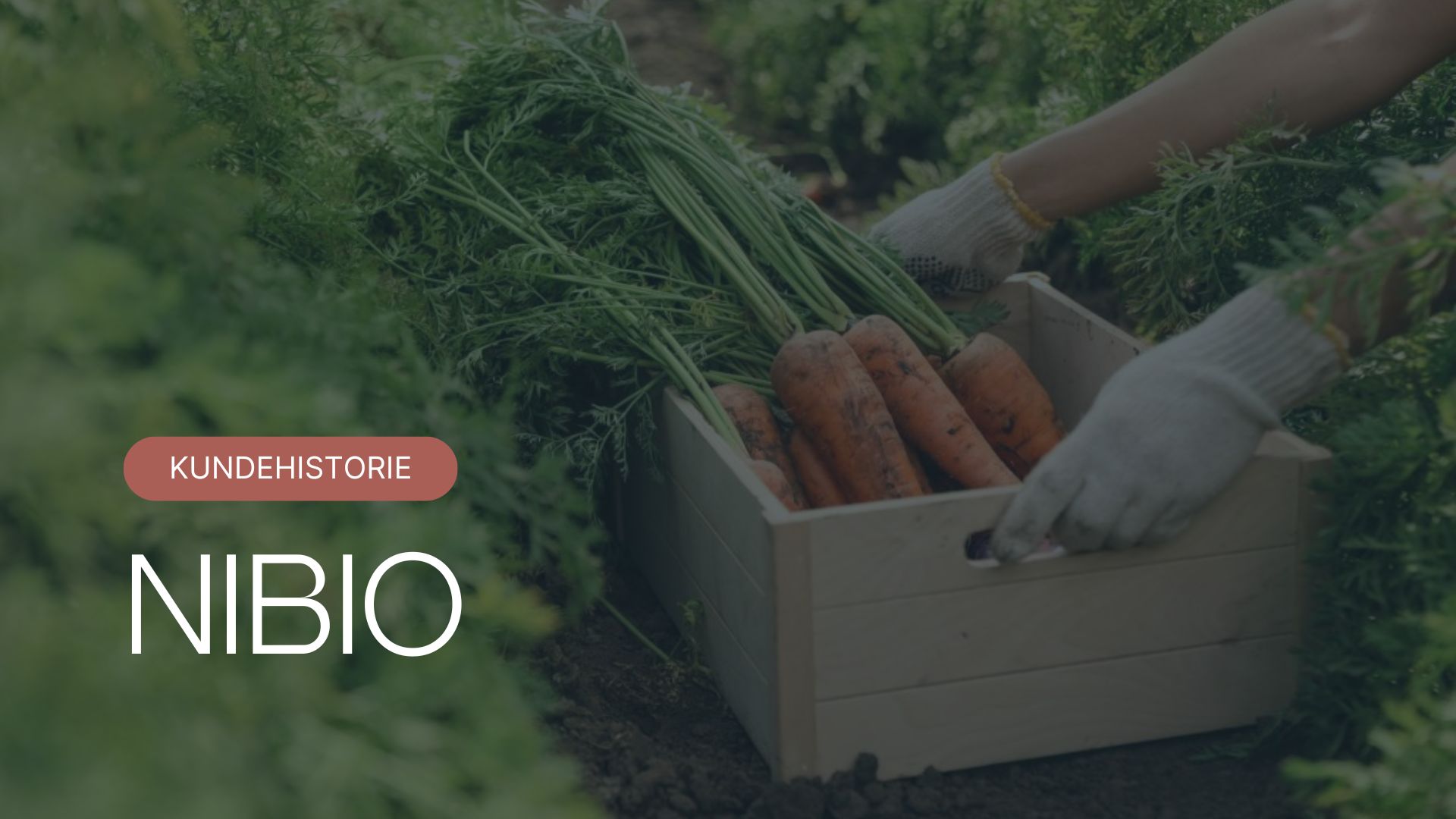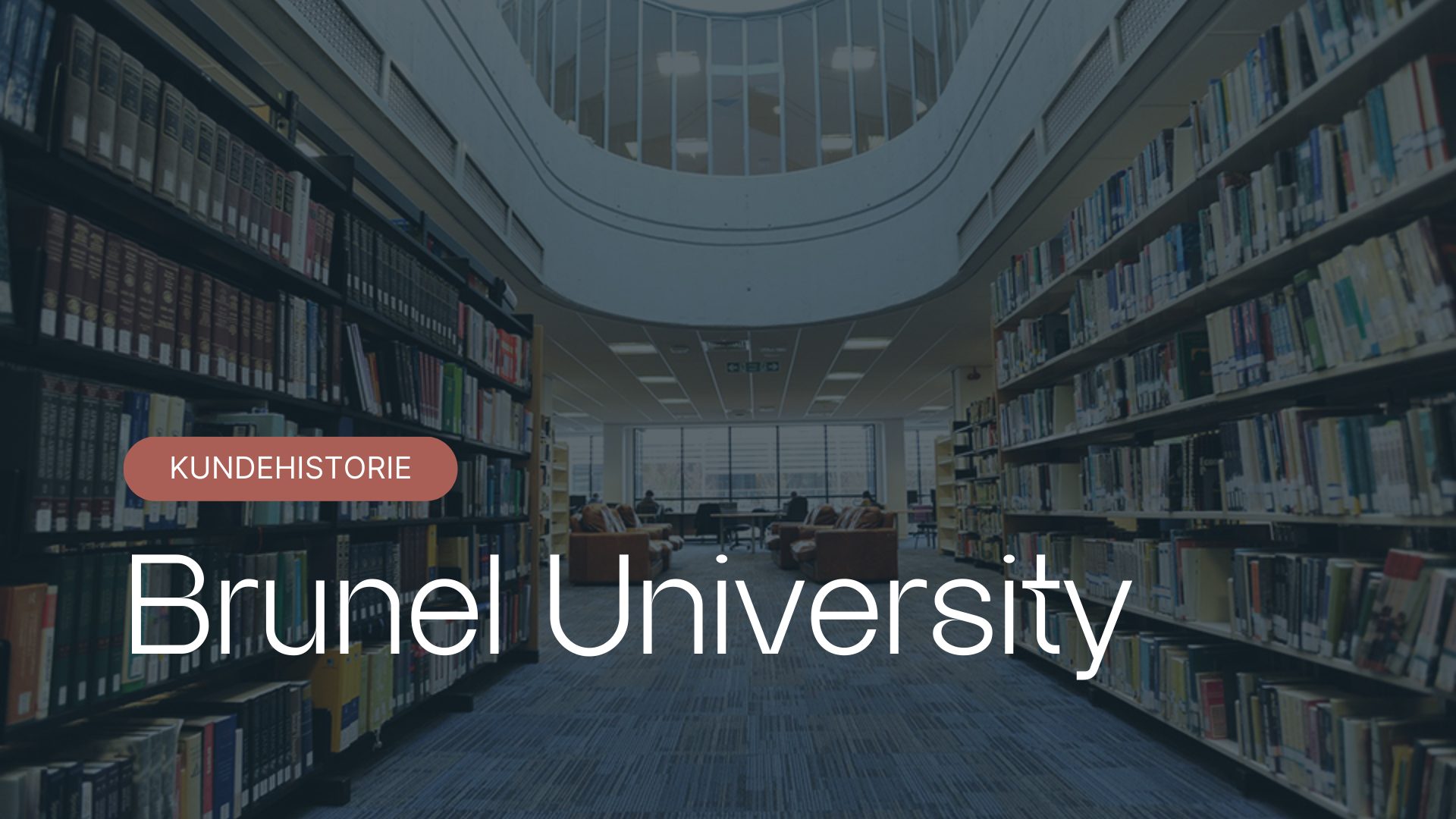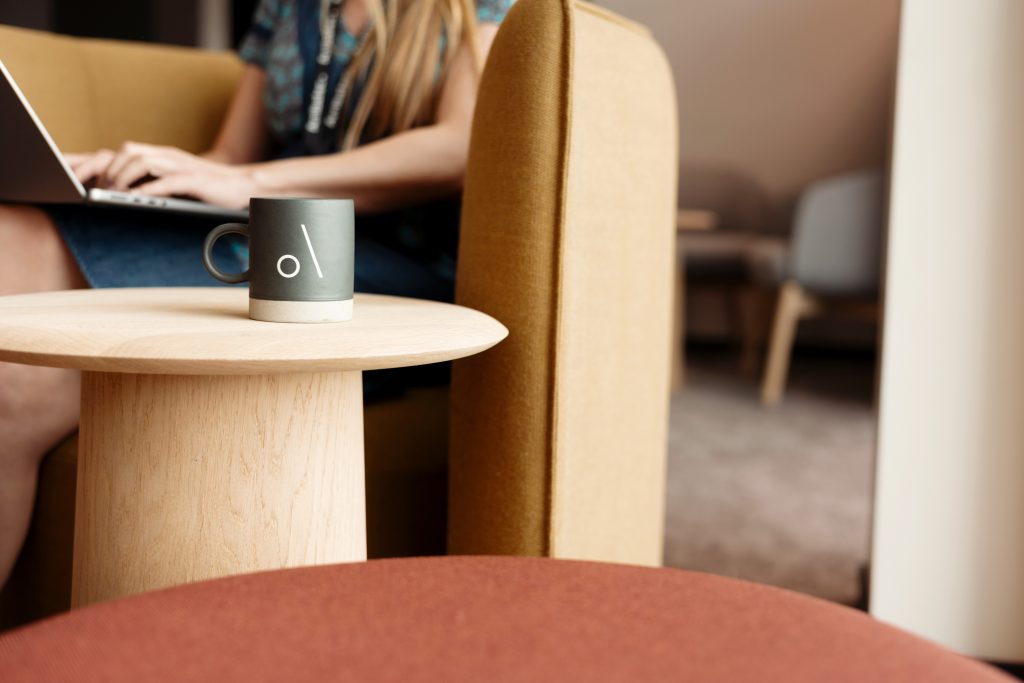
Mange har i det siste fått god bruk for videofunksjonen i Teams som visker ut bakgrunnsrot under videomøte. I 3 enkle steg kan du laste opp din egen bildebakgrunn for Teams videomøter.
Last opp bakgrunnsbilde til Teams i 3 steg
Det har nå blitt enda enklere å laste opp bakgrunn i Teams. Teams har nå lagt til en egen funksjon som gjør det enda enklere laste opp din egen bakgrunn når du er i teamsmøte.
Før du går inn i møtet: Trykk på Bakgrunnsfiltre > + Legg til ny > OK
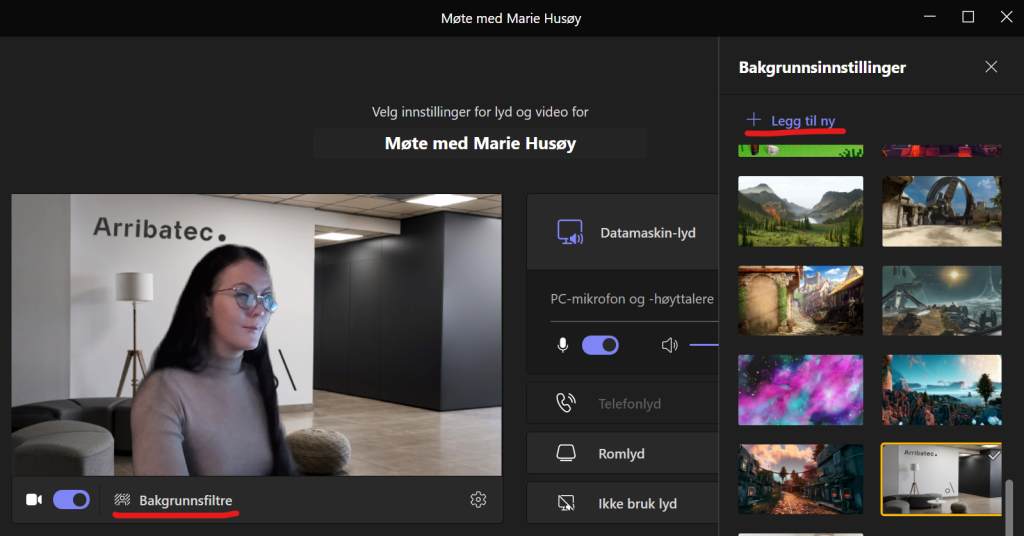
Når du allerede er i et møte:
Trykk på Mer (tre prikker) > Bakgrunnseffekter > + Legg til ny > Last opp bildet ditt > Bla ned for å finne bildet du akkurat lastet opp og trykk på Bruk (den lilla knappen nederst).
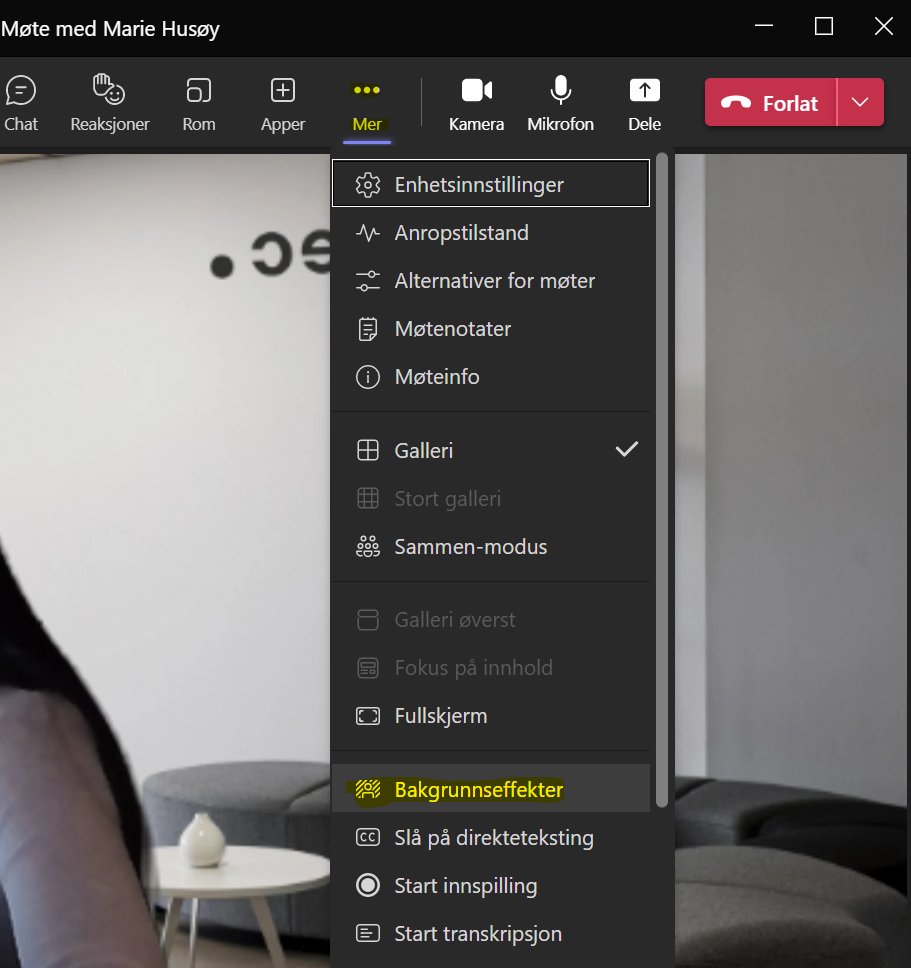
Har du problemer med å laste opp bakgrunnsbilde i Teams? Les videre:
Mange har i det siste fått god bruk for videofunksjonen i Teams som visker ut bakgrunnsrot under videomøte. Men visste du at du også kan legge på dit eget valgfrie bakgrunnsbilde? I 3 enkle steg kan du laste opp din egen bildebakgrunn for Teams videomøter.
Microsoft Teams har en genial greenscreen-effekt som gjør at du kan blurre ut støy i bildet rundt deg selv. Du kan også velge mellom noen ulike bilder som allerede ligger i bildebiblioteket til Teams. Bakgrunnseffekter er perfekt dersom man sitter på et rotete hjemmekontor eller et sted med mye forstyrrelser.
Men det mange ikke vet er at det tar faktisk bare tar 2 minutter å laste opp dine egne bakgrunnseffekter til Teams. Her forklarer vi hvordan du enkelt laster opp dine egne bildebakgrunner i Teams.
Steg 1 – Finn bilde(ne) du ønsker å bruke som bakgrunn
Vi har tatt bilder på kontoret med vår egen logovegg som vi ønsker å bruke som bakgrunn på våre Teamsmøter. Man kan laste opp mange bilder samtidig visst man vil ha litt å velge mellom eller er usikker på hvilken bakgrunn som er best for videomøte. Har du ingen bilder kan du laste ned gratis kontorbakgrunner på nett.
Her er noen eksempler hvor vi har lagt inn logoen vår i Photoshop for ulike bakgrunnsbilder i Teams:



Bilde fra kontoret eller et stockfoto med bedriftens logo er genialt i videomøter med kunder, dersom man sitter på et mindre dekorativt hjemmekontor eller har videomøte i offentlighet.
Steg 2 – Last opp bilde i Teams
Høyreklikk på «start» ikonet nede i høyre hjørnet og trykk «kjør». I linjen som dukker opp limer du inn denne koden og trykker OK:
%APPDATA%\Microsoft\Teams\Backgrounds\UploadsDa åpner en tom mappe seg på PC-en hvor du kopierer inn alle bildene du ønsker å bruke som bakgrunnsbilde.
Når du har limt inn alle bildene du ønsker å ha i bildebibliotektet, avslutter du Teams appen. Teams må starte på nytt for at bakgrunnsbildene skal dukke opp på brukeren din.
LES OGSÅ: 5 vanlige problemer i Teams
Har du MAC må du lete frem mappen «uploads» i Teamsområdet manuelt. Gå til Finder, velg «gå» > «gå til mappe» og lim inn denne strengen:
~/Bibliotek/Application Support/Microsoft/Teams/Backgrounds/Uploads
Steg 3 – Slå på bakgrunnseffekt i Teams
Når du har startet et Teams videomøte, trykk på ikonet med de tre prikkene, i menyen på midten av skjermen. Velg «vis bakgrunneffekter» som vist på bildet under:
Da vil du få opp en sidemeny til høyre med flere ulike bakgrunnsbilder du kan velge mellom. Blar du helt nederst vil du se bildebakgrunnene du selv har lastet opp. Velg bildet du synes passer best og trykk «bruk» – ferdig!
Du trenger kun å laste opp bildene til mappen èn gang. Da vil bakgrunnsbildene ligge klar hver gang du skal ha videokonferanse.
Profesjonelt uttrykk på Teams video
Med profesjonelle bildebakgrunner kan du senke skuldrene og fokusere på møtet. Ingen mer skippertaksrydding eller kleine øyeblikk dersom samboer dukker opp i undikken. Med bedriftens logo i bakgrunnen under Teamsmøtet kan du være profesjonell uansett hvor du befinner deg.
Bonus – 3 tips for bedre resultat på Teams:
- God videopraksis innebærer å ha godt lys, helst naturlig lys fra vindu. Ikke sitt med lyskilden bak deg.
- Unngå å filme underfra og opp, stable heller laptopen på noen bøker for å komme i riktig høyde.
- Øv deg på å se rett inn i kameraet når du snakker for å formidle budskapet ditt på best mulig måte. Lykke til!
Vil du bli rågod på Teams og produktivitet?
Teams er mye mer enn bare videomøter. Det utgjør hele arbeidsområdet og kommunikasjonsflaten til bedriften og bidrar til at du og dine kollegaer kan bli mer produktiv i arbeidshverdagen.
Send mail til training@arribatec.com for å booke privat- og gruppeundervisning om Microsoft Teams. Da lærer du hvordan din organisasjon kan jobbe bedre og raskere sammen, både utenfor og på kontoret.